Pickup
Sponsored
2021.11.25
レポート | 知財ハンターがやってみた
3Dスキャナ「EinScan Pro HD」でアート作品を作ってみた
日本3Dプリンター 株式会社

■3Dスキャナの現在地
2009年に熱溶解方式3Dプリンタの特許が切れて早10年と少しが経ちました。当時は価格もまだ高く利用者も少なかったですが、ここ数年で価格は下がって機能は上がりました。安いものなら2万円程度と個人でも購入可能な価格になり、Fabスペースには標準装備となって、利用者やコミュニティも増えてかなり利用ハードルが下がったと思います。
対して3Dスキャナも、LiDARスキャナがiPhoneやiPadに搭載されたことで、かなり身近な存在になりました。ただ、3Dスキャナに関してはまだ明確な利用方法の確立がなされていない印象です。3Dプリンタとセットで使うために精度を求めると、専用のデバイスでそれなりの費用が必要になります。国内では3Dスキャナに関する記事はまだ少ないので、半年ほど使用して得たナレッジを共有できればと思い、本記事を執筆しています。
私(クリエイティブテクノロジスト兼知財ハンター)は基本的に3Dスキャナを使って作品の制作をしています。その一貫で『植木鉢1/2』という作品を作りました。これはもともと一つの植木鉢をバラバラに割って、その破片を全て3Dスキャンと3Dプリントで複製し、本物の素焼きの破片と3Dプリントした破片をミックスしながら組み上げることで作った作品です。
この作品を作れたのは、破片の断面という細かな形状を再現できる、3Dスキャナと3Dプリンタの高い性能があってこそできたものです。本記事ではこの『植木鉢1/2』を作る工程とともに、3Dスキャナをどのように使用したか、使用上のコツを紹介していきます。
「EinScan(インスキャン)シリーズ」の知財記事はこちら
■作品づくりの手順
1. 環境
PC:mouse DAIV 5N(2020年モデル)15.6インチ
CPU:Core i7-10870H
GPU:GeForce RTX2060
メモリ:16GB
OS:windows10
3Dスキャナ:EinScan Pro HD + 専用ターンテーブル(オプション)
3Dプリンタ:Raise3D Pro2
※[PCの推奨環境に関してはこちらのページから確認してください](https://3dprinter.co.jp/product/einscan/einscan-pro-hd/)
各機材のセットアップ方法に関しては、それぞれ公開されているマニュアルを見たほうがわかりやすく詳細にかかれているため割愛します。3Dスキャナの「EinScan Pro HD」は、専用カラーモジュール(オプション)を使用すれば色情報もスキャンすることができますが、今回は必要ないため使用していません。
2. スキャンするモチーフの用意
まずは、3Dスキャナでスキャンするモチーフを用意します。ホームセンターで購入した素焼きの植木鉢をハンマーを使って程よい大きさに割っていきます。モチーフがあまりにも小さいと3Dスキャンや3Dプリントが大変になるため、今回は一番小さい破片で40mm×15mm程度のサイズ感で、16個に砕きました。



3. 3Dスキャン
EinScan Pro HD専用のソフトSHINING 3Dを立ち上げると、スキャンモードを選択する画面が現れます。モードによって3D精度が異なります。
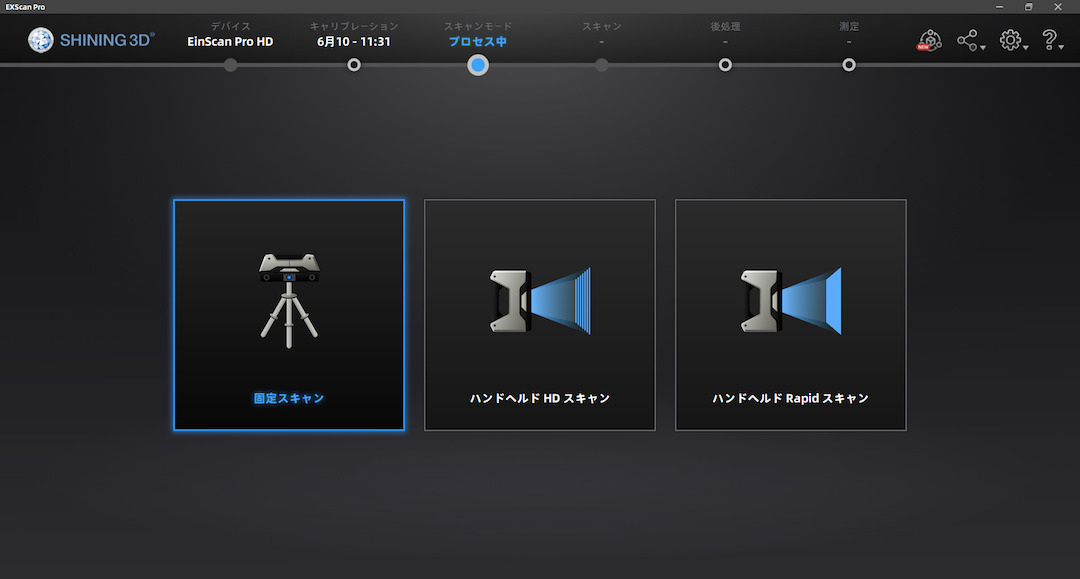
固定スキャン+ターンテーブル:0.04mm
ハンドヘルドHDスキャン:0.045mm
ハンドヘルドRapidスキャン:0.1mm
(出典:https://3dprinter.co.jp/product/einscan/einscan-pro-hd/ )
小さい破片の断面など細かい形状をスキャンしたいため、一番精度の高い「固定スキャンターンテーブル付き」を選択します。モチーフがターンテーブルに乗りきらないようなサイズや形状の場合は「ハンドヘルドHDスキャン」をおすすめします。
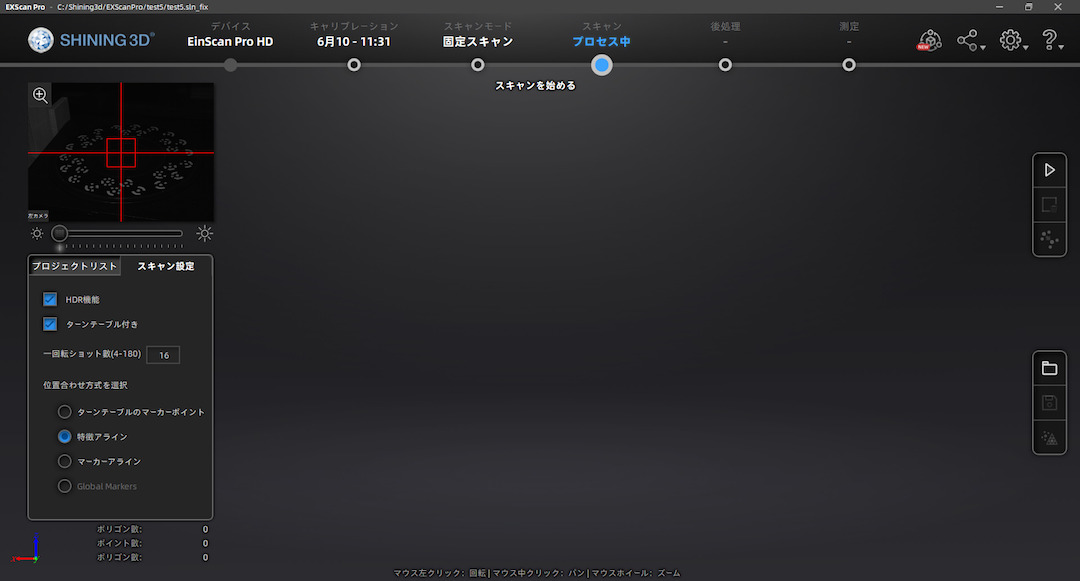
スキャンモードを選択してプロジェクトファイルを作成すると、このようなスキャン画面が現れます。白黒混在の被写体や、被写体の明暗差が極端に異なる場合などは「HDR機能」をオンにすると、スキャンにかかる時間は長くなりますが被写体を認識しやすくなります。明度調整はスライダーバーで手動調整も可能ですが、私は基本的にオンにしています。
「ターンテーブル付き」もオンにします。より細かく形状をスキャンするために一回転ショット数は16回(デフォルトは8回)に設定します。これによって、モチーフを360÷16=22.5°ずつ回転しながらスキャンします。
次に「位置合わせ方式を選択」で、被写体を複数回スキャンした際の合成方法を選びます。これは形状の特徴やマーカーポイントを利用して、複数の角度からとったデータを自動的に1つのデータにしてくれる便利な機能です。
今回使用する位置合わせ方式である「特徴アライン」は被写体表面の特徴や凸凹を見て位置合わせを行います。表面に特徴が少ない平らな板やボール、円柱形などは向いていませんが、今回の被写体である素焼きの破片は「特徴アライン」で大丈夫でした。
被写体をターンテーブルに乗せる際、自立しにくい形状のものは“ねりけし”を使って固定することをおすすめします。

ねりけし部分までスキャンされてしまいますが、不要な部分は選択して削除することができます。
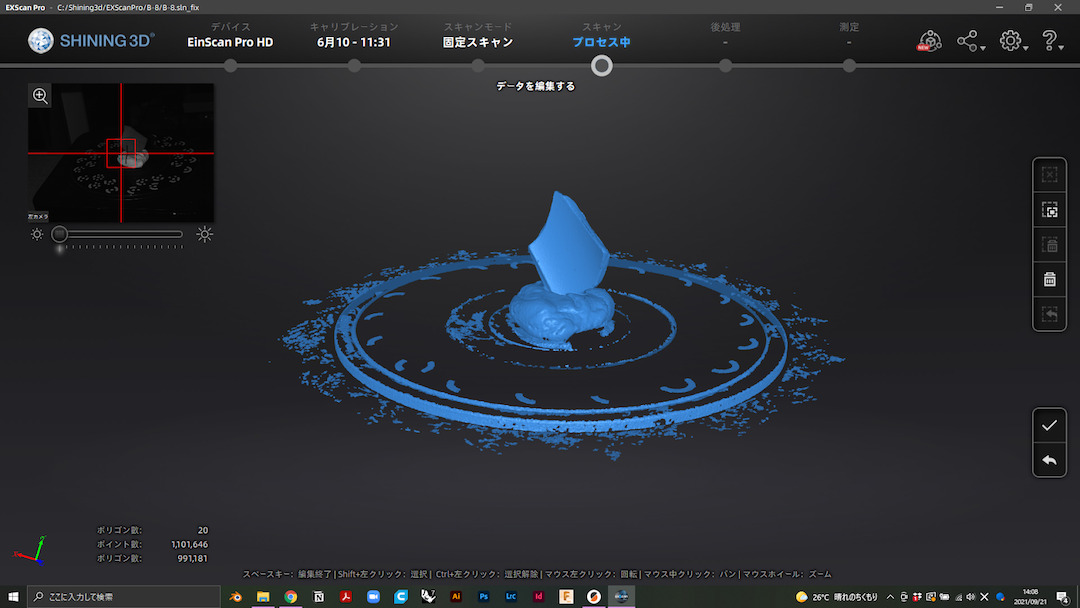
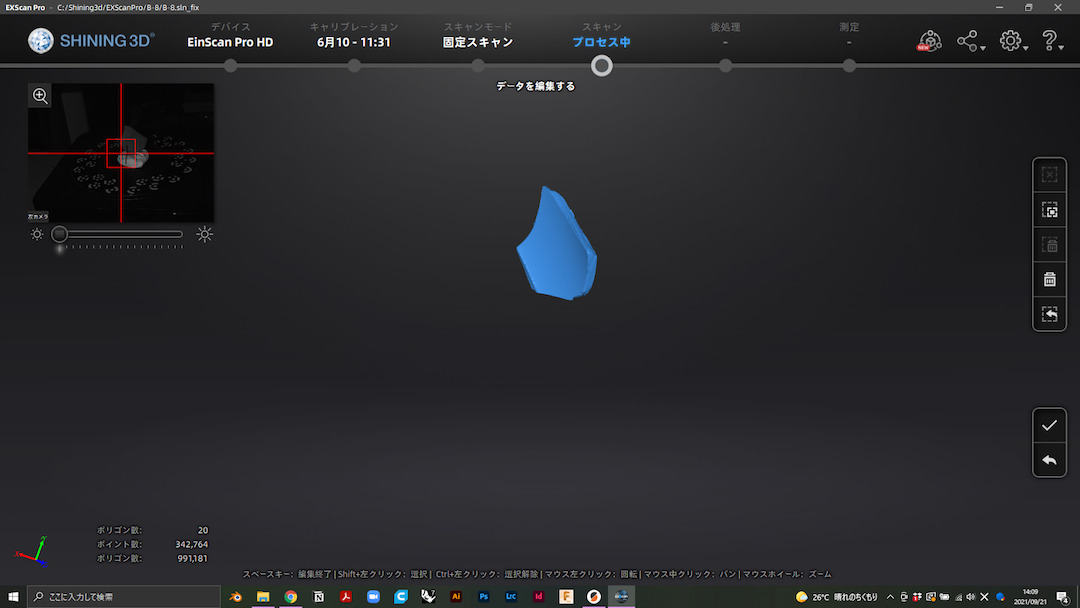
このままだとねりけしに埋まっていた部分が無いので、上下を反転してもう一度スキャンすることで、2回のスキャンデータから形状の特徴を認識して自動的に1つのデータに合成してくれます。
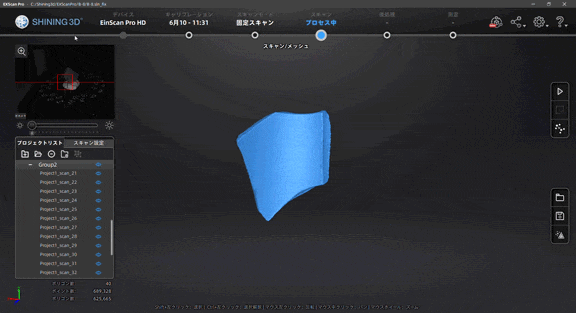
ただし、今の状態は点群データ(細かい点の集合体)なので、点同士を結ぶ「メッシュ化」を行います。今回は活躍しませんが、この「メッシュ化」の際に「穴埋め」という処理を選択することができ、複雑に入り組んでいて穴があるデータを自動で良い感じにしてくれます。穴があまりにも大きい場合は角度を変えての再スキャンが必要ですが、多少の穴は周囲の形状を考慮しつつ違和感がないよう処理してくれます(今回のような穴が見当たらないデータでも「穴埋め」は基本的に毎回選択しています)。
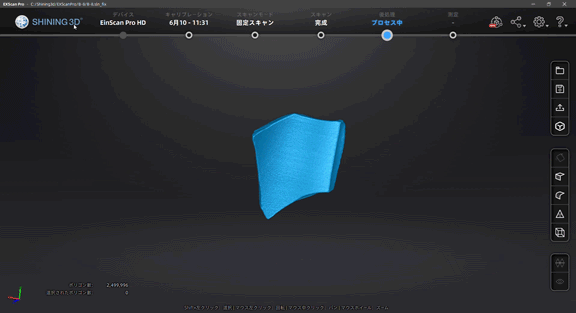
「メッシュ化」したデータがこちらになります。ズームしてみないと分からないですが、点群データよりも面がハッキリしましたね。点群同士が繋がれてメッシュ(細かい三角形の面の集合体)に変換されました。今回は行っていませんがここで「スムージング」「シャープ」「メッシュの削減」を選択するとメッシュデータの表面を滑らかにしたりデータを軽くすることができます。
このメッシュデータを、3Dプリンタで扱えるデータ形式(STL)として書き出します。EinScan Pro HDで書き出すことのできるデータ形式は下記のようになります。
ASC
STL
OBJ
PLY
3MF
破片をスキャンするのにかかった時間は、メッシュ化・STL書き出しまで含めて1つあたり5分程度です。ターンテーブルに乗るサイズ感であれば、被写体が大きい場合でもかかる時間はそこまで変わりません。複雑な形状やターンテーブルに乗り切らないサイズ感だと、もっと時間がかかります。
4. 3Dプリント
書き出したデータを3Dプリントしていきます。今回は「BASF社-Ultrafuse PET」を用いて造形しました。クリア系フィラメントなので、なるべく透明度を高くするためにインフィル(造形物内部の充填率。0%にすると空洞、100%にすると内部の空間も素材で満たされる)は0%にして造形しました。
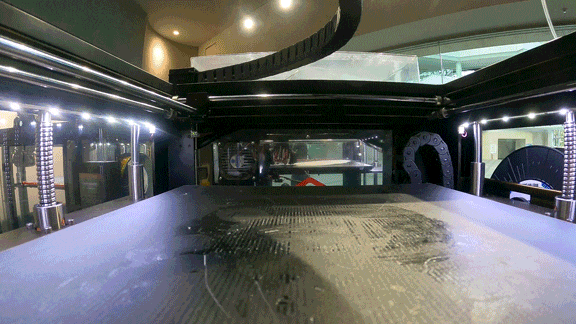

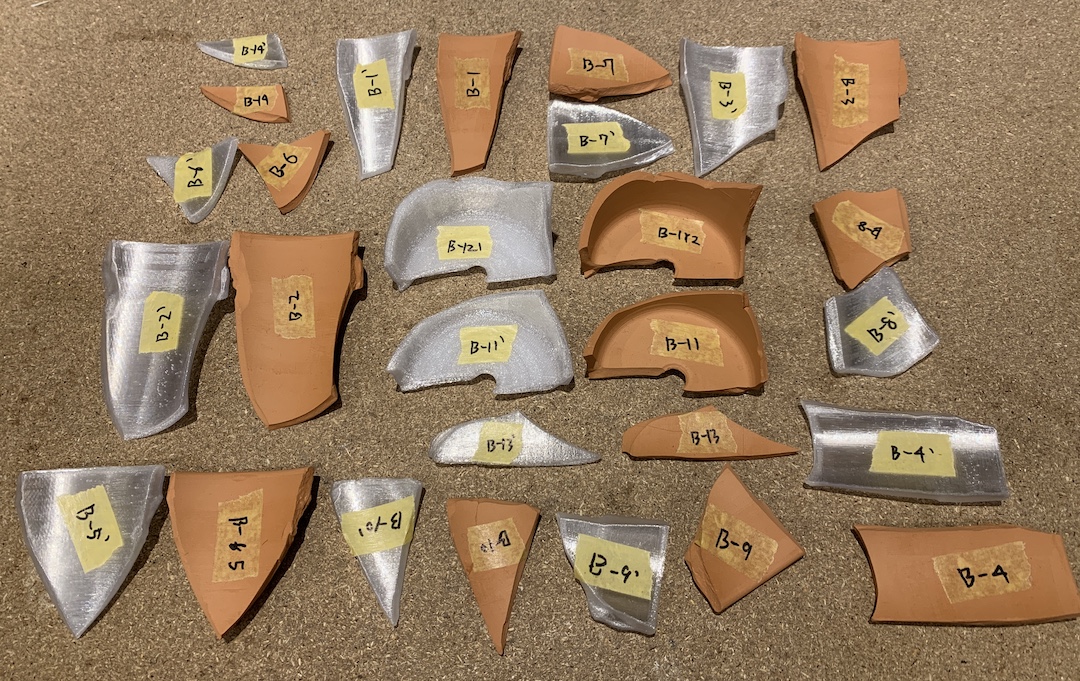
こちらは被写体と造形物の比較です。サイズ感はそのままに、断面形状まで細かく再現されています。14個の破片を全て造形するのにおよそ18時間程度かかりました。1つあたり大体1時間強ですが、積層ピッチ(1層あたりの厚み)を上げれば再現度は落ちる代わりに造形時間は短くなります。
5. 組み立て
オリジナルの破片と複製した破片を織り交ぜながら接着していきます。3Dプリント物の接着は使用した素材や接着先などによって相性がありますが(参考記事)、今回はアロンアルファEXTRAで接着しました。



このように、元の形をほとんど再現できています。ただ、見ればわかる通り、少し浮いてしまっている接着面もあります。以前も、同様の手法でこの作品を作ったのですが、そのときは破片の数は8個で、3DプリンタはPrusa i3 MK3で出力し、あまり接着面が浮くことはありませんでした。今回は破片の数が倍近い14個とかなり細かく割れており、破片の数が増えるほど、些細な形状のズレが大きくなるためだと考えられますが、それでも再現度が高かったのは今回の出力機が精度の高いRaise3D Pro2だったからでしょう。
「EinScan Pro HD」という知財を“やってみた”結果
今回3DスキャナーのEinScan Pro HDを使って制作したことで、立体作品制作のさまざまな可能性を感じることができました。
良かった点:
3Dスキャナと専用ソフトウェアが高機能なため、シンプルな操作で短時間で精度の高い3Dデータを得ることができる
複数の角度から撮影したあとで合成できるため、複雑な形状や裏表がある被写体でも対応できる
ターンテーブルを使えば半自動でスキャンできるため、スキャンの作業負担が少ない
期待したい点:
同じ精度を保ちつつスキャナ自体がよりコンパクトになれば、カメラ感覚で気軽に持ち運びができる
メッシュ化などのデータ処理にかかる時間が短縮されるとさらに使いやすくなりそう
3Dスキャン+3Dプリント時の造形物と被写体の寸法誤差もより縮まると良い
以上、「EinScan Pro HD」を実際に使ってみての体験レポートでした。
■補足
Raise3D Pro2は様々なフィラメントに対応しており、今回日本3Dプリンター様の協力で、多様なフィラメントで出力された破片を組み上げたものも作成しました。



一点のみ、透明パーツはForm3のクリアレジンを使用していますが、ほかは全てRaise3D Pro2でPLA ,ABS ,TPU ,PAHT CF15,リサイクルPETなどのフィラメントを使用して造形しています。これだけ多様なフィラメントを1台で扱えるのも、Raise3D Pro2の魅力です。
精度も高く、破片を全て3Dプリンタで造形したにも関わらず綺麗に組み上がりました。触れる場所によって手触りが異なり、視覚的にも触覚的にも楽しめます。

文:知財ハンター/都淳朗





